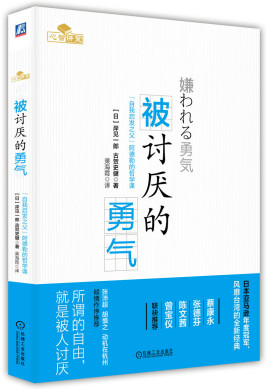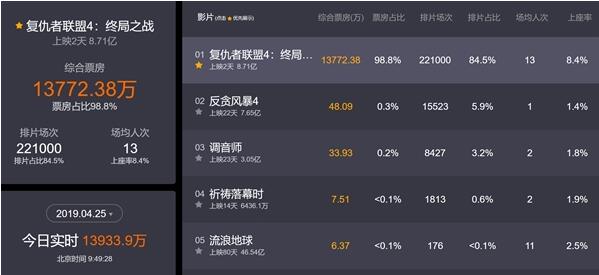Excel 数据分类汇总满足多种数据整理需求
图1所示是我们日常工作中经常接触到Excel 二维数据表格,我们经常需要通过需要根据表中某列数据字段(如“工程类型”)对数据进行分类汇总。
下面我们针对三种不同的分类汇总需求,为大家介绍不同的解决方案。 这三种需求分别是:既想分类汇总又想分类打印、不想分类打印只是想随时查看各类数据的明细和统计情况、不想打乱正常的流水式数据表格的数据顺序而是想随时查看各类数据的统计结果(此处假定将统计结果保存在另外一个工作表中)。
2003年竣工工程一览表
图1
需求一、既想分类汇总,又想分类打印
解决方案:直接利用Excel 内置的“分类汇总”功能来实现。
1、选中工程类型列的任意一个单元格,按一下“常用”工具栏上的“升序排序”或“降序排序”按钮,对数据进行一下排序。
注意:使用“分类汇总”功能时,一定要按分类对象进行排序!
2、执行“数据→分类汇总”命令,打开“分类汇总”对话框(如图2)。
图2
3、将“分类字段”设置为“工程类型”;“汇总方式”设置为“求和”;“选定汇总项”为“面积”和“造价”;再选中“每组数据分页”选项。最后,确定返回。
4、分类汇总完成(图3
是“综合办公”类的打印预览结果)。
图3
需求二、不想分类打印,只是想随时查看各类数据的明细和统计情况
解决方案:利用Excel 自身的“自动筛选”功能来实现。
1、任意选中数据表格中的某个单元格,执行“数据→筛选→自动筛选”命令,进入“自动筛选”状态。
2、分别选中F203、G203单元格(此处假定表格中共有200条数据),输入公式:=SUBTOTAL(9,F3:F202)和=SUBTOTAL(9,G3:G202)。
小提示:此函数有一个特殊的功能,就是后面进行自动筛选后,被隐藏行的数据不会被统计到其中,达到分类统计的目的。
3、以后需要随时查看某类(如“经济住宅”)数据的明细和统计情况时,点击“工程类型”右侧的下拉按钮,在随后弹出的快捷菜单中(如图4)即可。
图
4
需求三、如果我们不想打乱正常的流水式数据表格的数据顺序,而是想随时查看各类数据的统计结果(此处假定将统计结果保存在另外一个工作表中)
解决方案:利用Excel 的函数来实现。
1、切换到Sheet2工作表中,仿照图5的样式,制作好一个统计表格。
2、分别选中B3、C3、D3单元格,输入公式:
=COUNTIF(Sheet1!$E$3:$E$202,A3) (这一公式的意思是计算工作簿Sheet1中在E3到E202这200个单元格中,有多少个单元格中的数值与A3单元格的数值相同)、
=SUMIF(Sheet1!$E$3:$E$202,A3,Sheet1!$F$3:$F$202)( 这一公式的意思是计算工作簿
Sheet1中E3到E202这200个单元格里与A3单元格的数值相同对F3到F202的和)、
=SUMIF(Sheet1!$E$3:$E$202,A3,Sheet1!$G$3:$G$202)。
SUMIF 在EXCEL 中一个求和的函数,具体用法如下:
SUMIF
用途:根据指定条件对若干单元格、区域或引用求和。
语法:SUMIF(range,criteria,sum_range)
参数:Range为用于条件判断的单元格区域,Criteria是由数字、逻辑表达式等组成的判定条件,Sum_range为需要求和的单元格、区域或引用。
实例:某单位统计工资报表中职称为“中级”的员工工资总额。假设工资总额存放在工作表的F 列,员工职称存放在工作表B 列。则公式为“=SUMIF(B1:B1000,"中级",F1:F1000)”,其中“B1:B1000”为提供逻辑判断依据的单元格区域,"中级"为判断条件,就是仅仅统计B1:B1000区域中职称为“中级”的单元格,F1:F1000为实际求和的单元格区域。
3、同时选中B3、C3、D3单元格,将鼠标移至D3单元格右下角成细十字线状时,按住左键向下拖拉至D10单元格,将上述公式复制至B4至D10单元格区域中。
4、选中B11单元格,输入公式:=SUM(B3:B10),并仿照上面的操作,将此公式复制到C11和D11单元格中。
确认以后,各项统计数据即刻呈现在我们的面前(如图5)。
图
5
资料引用:https://www.knowsky.com/5217.html
EXCEL 电子表格中四个常用函数的用法
现在介绍四个常用函数的用法:COUNT(用于计算单元格区域中数字值的个数) 、
COUNTA(用于计算单元格区域中非空白单元格的个数) 、COUNTBLANK(用于计算单元格区域中空白单元格的个数) 、COUNTIF(用于计算符合一定条件的COUNTBLANK 单元格个数) 。
结合例子将具体介绍:如何利用函数COUNTA 统计本班应考人数(总人数) 、利用函数COUNT 统计实际参加考试人数、利用函数COUNTBLANK 统计各科缺考人数、利用函数COUNTIF 统计各科各分数段的人数。首先,在上期最后形成的表格的最后添加一些字段名和合并一些单元格,见图1。
一、 利用函数COUNTA 统计本班的应考人数(总人数)
因为函数COUNTA 可以计算出非空单元格的个数,所以我们在利用此函数时,选取本班学生名字所在单元格区域(B3~B12) 作为统计对象,就可计算出本班的应考人数(总人数) 。
1.选取存放本班总人数的单元格,此单元格是一个经过合并后的大单元格(C18~G18) ;
2.选取函数;单击菜单“插入/函数”或工具栏中的函数按钮f *,打开“粘贴函数”对话框,在“函数分类”列表中选择函数类别“统计”,然后在“函数名”列表中选择需要的函数“COUNTA”,按“确定”按钮退出“粘贴函数”对话框。
3.选取需要统计的单元格区域;在打开的“函数向导”对话框中,选取需要计算的单元格区域B3~B13,按下回车键以确认选取;“函数向导”对话框图再次出现在屏幕上,按下“确定”按钮,就可以看到计算出来本班的应考人数(总人数) 了。
二、利用COUNT 、COUNTBLANK 和COUNTIF 函数分别统计各科参加考试的人数、统计各科缺考人数、统计各科各分数段的人数
我们在输入成绩时,一般情况下,缺考的人相应的科目的单元格为空就可以了,是0分的都输入0。
(一) 统计语文科的参加考试人数、缺考人数、各分数段的人数。
1.用函数COUNT 统计语文科的参加考试人数。单击存放参加语文科考试人数的单元格C19,然后按照前面的操作步骤,首先在“函数分类”列表中选择函数类别“统计”,在“函数名”列表中选择需要的函数“COUNT”;其次按照上面“一、3”选取单元格区域的操作方法,选取需要统计的单元格区域(C3~C12) ,然后回车确认,单击“函数向导”对话框“确定”按钮,就可以看到计算出来的结果。
2.用函数COUNTBLANK 统计语文科的缺考人数。单击存放语文科缺考人数的单元格C20,然后按照上面的操作方法,在“统计”类别中选取函数COUNTBLANK ,并进行需要统计单元格区域(C3~C12) 的选取,直到得出结果。
3.用函数COUNTIF 分别统计出语文科各分数段的人数。
(1) 统计90分(包括90分) 以上的人数(表中为“90分以上”):单击存放此统计人数的单元格C21,然后选取函数, 即选取“统计”类别中的函数“COUNTIF”,然后单击“函数向导”对话框中的“Ragane”右侧的按钮,以选取统计单元格的区域(C3~C12) 后,回到“函数向导”对话框中,再输入统计的条件:“$#@62;=90”,如图2。单击“确定”按钮,就可以计算出结果了。
(2) 统计大于或等于80分而小于90分的人数(表中为“80~89分”):双击单元格C21进入编辑状态,可以看到统计90分以上的分数段的人数的公式如图3所示是:
=COUNTIF(C3:C12,″$#@62;=90″),
要统计本分数段人数,我们只要双击C22,在其中输入计算公式:
=COUNTIF(C3:C12,″$#@62;=80″)-COUNTIF(C3:C12,″$#@62;=90″)
回车后,即可计算出此分数段的人数。
(3)用同样方法,只要在C23、C24、C25三个单元格中,分别输入公式(可以通过复制粘贴后, 修改数字快速完成) :
=COUNTIF(C3:C12,″$#@62;=70″)-COUNTIF(C3:C12,″$#@62;=80″)
=COUNTIF(C3:C12,″$#@62;=60″)-COUNTIF(C3:C12,″$#@62;=70″)
=COUNTIF(C3:C12,″$#@60;60″)
输入完毕后,注意一定要以回车确定,即可分别统计出“大于或等于70分而小于80分”(表中为“70~79分”)、“大于或等于60分而小于70分”(表中为“60~69分”)、“小于60分”(表中为“不及格”),这三个分数段的各自的人数。
EXCEL 电子表格中四个常用函数的用法
现在介绍四个常用函数的用法:COUNT(用于计算单元格区域中数字值的个数) 、COUNTA(用于计算单元格区域中非空白单元格的个数) 、COUNTBLANK(用于计算单元格区域中空白单元格的个数) 、COUN TIF(用于计算符合一定条件的COUNTBLANK 单元格个数) 。
结合例子将具体介绍:如何利用函数COUNTA 统计本班应考人数(总人数)、利用函数COUNT 统计实际参加考试人数、利用函数COUNTBLANK 统计各科缺考人数、利用函数COUNTIF 统计各科各分数段的人数。首先,在上期最后形成的表格的最后添加一些字段名和合并一些单元格,见图1。
一、 利用函数COUNTA 统计本班的应考人数(总人数)
因为函数COUNTA 可以计算出非空单元格的个数,所以我们在利用此函数时,选取本班学生名字所在单元格区域(B3~B12)作为统计对象,就可计算出本班的应考人数(总人数)。
1.选取存放本班总人数的单元格,此单元格是一个经过合并后的大单元格(C18~G18);
2.选取函数;单击菜单“插入/函数”或工具栏中的函数按钮f*,打开“粘贴函数”对话框,在“函数分类”列表中选择函数类别“统计”,然后在“函数名”列表中选择需要的函数“COUNTA”,按“确定”按钮退出“粘贴函数”对话框。
3.选取需要统计的单元格区域;在打开的“函数向导”对话框中,选取需要计算的单元格区域B3~B13,按下回车键以确认选取;“函数向导”对话框图再次出现在屏幕上,按下“确定”按钮,就可以看到计算出来本班的应考人数(总人数)了。
二、利用COUNT、COUNTBLANK和COUNTIF 函数分别统计各科参加考试的人数、统计各科缺考人数、统计各科各分数段的人数
我们在输入成绩时,一般情况下,缺考的人相应的科目的单元格为空就可以了,是0分的都输入0。
(一)统计语文科的参加考试人数、缺考人数、各分数段的人数。
1.用函数COUNT 统计语文科的参加考试人数。单击存放参加语文科考试人数的单元格C19,然后按照前面的操作步骤,首先在“函数分类”列表中选择函数类别“统计”,在“函数名”列表中选择需要的函数“COUNT”;其次按照上面“一、3”选取单元格区域的操作方法,选取需要统计的单元格区域(C3~C12),然后回车确认,单击“函数向导”对话框“确定”按钮,就可以看到计算出来的结果
。2.用函数COUNTBLANK 统计语文科的缺考人数。单击存放语文科缺考人数的单元格C20,然后按照上面的操作方法,在“统计”类别中选取函数COUNTBLANK,并进行需要统计单元格区域(C3~C12)的选取,直到得出结果。
3.用函数COUNTIF 分别统计出语文科各分数段的人数。
(1) 统计90分(包括90分)以上的人数(表中为“90分以上”):单击存放此统计人数的单元格C21,然后选取函数,即选取“统计”类别中的函数“COUNTIF”,然后单击“函数向导”对话框中的“Ragane”
右侧的按钮,以选取统计单元格的区域(C3~C12)后,回到“函数向导”对话框中,再输入统计的条件:“$#@62;=90”,如图2。单击“确定”按钮,就可以计算出结果了。
(2) 统计大于或等于80分而小于90分的人数(表中为“80~89分”):双击单元格C21进入编辑状态,可以看到统计90分以上的分数段的人数的公式如图3所示是:=COUNTIF(C3:C12,″$#@62;=90″), 要统计本分数段人数,我们只要双击C22,在其中输入计算公式:
=COUNTIF(C3:C12,″$#@62;=80″)-COUNTIF(C3:C12,″$#@62;=90″)
回车后,即可计算出此分数段的人数。
(3)用同样方法,只要在C23、C24、C25三个单元格中,分别输入公式(可以通过复制粘贴后,修改数字快速完成):
=COUNTIF(C3:C12,″$#@62;=70″)-COUNTIF(C3:C12,″$#@62;=80″)
=COUNTIF(C3:C12,″$#@62;=60″)-COUNTIF(C3:C12,″$#@62;=70″)
=COUNTIF(C3:C12,″$#@60;60″)
输入完毕后,注意一定要以回车确定,即可分别统计出“大于或等于70分而小于80分”(表中为“70~79分”)、“大于或等于60分而小于70分”(表中为“60~69分”)、“小于60分”(表中为“不及格”),这三个分数段的各自的人数。
(二)统计其余各科的参加考试人数、缺考人数、各分数段的人数。
如前一期所述,用复制公式的方法,可以快速计算出其余各科的有关数据。以上已经计算出语文科的应考人数、缺考人数及各分数段的人数,选取范围(C19~C25),把鼠标指向刚才选取的单元格区域的右下方(即填充句柄),待光标变为小黑十字时,按下鼠标左键,并向右拖动,至G25松开鼠标,各科要统计的结果都出来了。
前两期对班级成绩,分别作了总分、平均分、最高分、最低分、应考人数、缺考人数、分数段等数据统计,这些数据可以用来衡量这个班的成绩的情况。这一期,将首先介绍用函数“RANK”以最快的速度把本班的名次排出来,作为衡量学生个人在本班的学习情况;另外再介绍用“MEDIAN”、“MODE”、“STDEVP”函数分别统计出各科成绩的“中位数”、“众数”、“标准差”,以此衡量各科试题的质量(如试题的难易程度、离散程度等)情况。
一、用函数“RANK”对总分排名次
(一)单元格区域的命名
先打开上期制作的表格(如图1), 如果用“总分”来排名次,首先选取所有“总分”数据的单元格区域(H3~H12), 然后单击菜单中的“插入/名称/定义”,在弹出的“定义名称”对话框中,在“当前工作簿的名称”中输入或修改名称为“总分”;在“引用位置”栏中显示的就是刚才选取的单元格区域(H3~H12),当然也可以通过单击其右侧的按钮重新选取单元格区域。如果只定义一个名称,则可按“确定”按钮退出;如果还要添加其它区域名称,可单击“添加”按钮,待命名完毕后,再按“确定”按钮结束单元格区域的命名。 在此我们可以比较一下前两期用“选取”和现在用“命名”区域的不同方法及用途:利用“选取”确定区域,预选区域不是固定的,如果需要相对固定的区域,可以利用“命名”,则以后的操作会比较简便,如果对某个区域一旦命名,利用函数的时候,就可以按以下的方法确定单元格的区域,无须再去选取区域了。
(二)选取函数确定排名
1.在图1的“平均分”右边的单元格(J2)中输入“名次”。
2.单击选取单元格J3,再选择“统计”类的“RANK”函数,则在弹出的“粘贴函数”对话框中,一切设置如图2(图中的“H3”是存放第一个学生总分的单元格,“总分”则是刚才命名的单元格区域名称。此时不能在“粘贴函数”对话框中,单击图2中“Ref”右边的按钮去选取单元格区域,否则后面利用复制方法统计其余各人的名次时,单元格的区域会发生变化;利用命名的单元格区域,复制时其区域不会发生变化;如果只看其中一个人的名次,则可以利用“选取”的方法),单击“确定”按钮,即可得出第一个学生的成绩排名。然后选取单元格J3,拖动其填充句柄至最后一名学生,马上得出全班的成绩排名。而且名次是可以动态变化的,如果某人的某科成绩发生变化,所有排名也会随数据的变化而变化。如果想把
名次按从低到高的顺序进行排列,只要先选取范围(J3~J12),然后利用菜单中的“数据/排序”命令,对“名次”进行“递增”排序即可。
二、用“MEDIAN”、“MODE”、“STDEVP”函数分别计算各科成绩的“中位数”、“众数”、“标准差” “中位数”、“众数”、“标准差”是三个“统计类”的函数,也是统计学中三个十分常用的概念,它是分析数据的分布、离散程度等标志的重要依据,下面通过对学生成绩的分布情况,分析每科试题的有关情况。
1.计算“语文”的“中位数”
先选取存放数据的单元格C26,然后在“统计”类函数中选取函数“MEDIAN”,在弹出的“粘贴函数”对话框中,单击“Nuber1”右边的按钮,选取需计算的单元格区域(C3~C12),然后单击“粘贴函数”对话框中的“确定”按钮,就可计算出语文科的中位数(在选取的数据中,中位数是它们的平均数)。
2.计算“语文”的“众数”、“标准差”
利用“MODE”、“STDEVP”两个函数,按照上述的方法,即可计算出“语文”的“众数”、“标准差”。
3.计算其余各科的“中位数”、“众数”、“标准差”
按照前两期介绍的复制方法,相信各位可以熟练地操作,计算出其余各科的“中位数”、“众数”、“标准差”了,最后结果如图3。
三、数据分析
学会使用Excel 中的一些常用函数,是为了使我们的工作更科学、更迅速、更轻松。那么上述对成绩统计出来的数据,如何体现为教学服务呢?下面简单介绍一下Excel 中“图表”的应用,以便我们对各科的试题进行分析:
在Excel 中“图表”是反映表格数据的直观表现,通过图表可以非常迅速直观地对数据产生总体上的认识,这正是统计学中,最常用的对数据分布的表现方式。
(一)使用“图表向导”建立“语文”分数的分布图表
1. 选取图表类型:可以先选取表格中某个空白的单元格,单击菜单中的“插入图表”,在弹出的“图表向导-步骤1”对话框中,选择一种图表类型和子图表类型,如我们选择“折线图”。单击“确定”按钮后,进入“图表向导-步骤2”。
2.选择图表源数据:在弹出的步骤2对话框中,单击数据区域右侧的按钮,对话框消失,按前面介绍过的方法选取数据区域(b21~c25),回车确定选取后,单击“下一步”进入“图表向导-步骤3”。
3.设置图表选项:在弹出的步骤3对话框中,可以简单设置如图4,单击“下一步”进入“图表向导-步骤4”。
4.选择图表位置:在弹出的对话框中,需要选择生成图表放置的位置,此时单击“完成”按钮,把图表嵌在当前的工作表中,图5为完成的“语文”分数分布图表。
具体的数据分析留给有兴趣的读者。
下期将用一个货物销售的例子,说明总计(SUMIF)和分类汇总(SUBTOTAL)两个函数的用法。 前面介绍过求和函数(SUM),它能对选取区域内的数据进行按行(或列)求和,但在实际应用中,经常需要进行有条件的数据汇总。本期介绍的总计函数(SUMIF),将为你解决这个问题;另外介绍的分类汇总函数(SUBTOTAL),可以很容易地计算分类汇总。这两个函数的作用都十分强大,利用它可以简化条件汇总和分类汇总。
如图1的样表,是某百货公司下属的四个门市部,都销售同样的商品;假设其中的四个售货员,轮流在四个门市部工作,样表是他们在一段时间内的营业销售情况,(其中的“金额”可以用公式计算,方法是在F2中输入公式“=D2*E2”进行计算,然后按照前面讲述过的拖动进行复制的方法,即可求出各门市部各种商品的销售金额)。下面将举例说明用总计函数(SUMIF),分别按门市部、售货员、某一商品、某一范围进行有关的汇总;用分类汇总函数(SUBTOTAL),分别计算某门市部商品数量的平均值、某门市部的商品数量之和、某门市部货物类别的数目、某门市部最大销售量和最便宜的单价。
一、对固定的单元格区域进行命名
上期已介绍过对一定的单元格区域进行命名的方法,应该值得注意和学会运用,因为命名单元格区域对灵活运用函数是十分重要的,它将为运用函数带来极大的方便。这里先按上期介绍过的方法,利用菜单
中的“插入/名称/定义”命令,在“定义名称”的对话框中,分别添加对如下区域的命名:把“A2~A17”命名为“门市部”,把“B2~B17”命名为“售货员”,把“C2~C17”命名为“类别”,下面的几项依次命名为“数量”、“单价”、“金额”。
二、用总计函数(SUMIF)分别按门市部、售货员、商品类别、某一条件进行有关的汇总
1. 按门市部进行汇总
以“门市部3”进行金额的汇总为例:按我们都已熟悉的方法,首先选取存放数据的单元格,然后选取函数“SUMIF”,在弹出的“粘贴函数”对话框中,设置如图2,其中的“Range”为选取的区域,这个区域(前面已定义为“门市部”)是下面条件判断的依据、“Criteria”为计算条件,它将判断选取区域中哪些单元格(即“门市部3”)符合计算要求、“Sum_range”为求和区域,这个区域中的数值(“金额”)用于真正的求和。
2. 按售货员进行汇总
以“刘芳”的销售数量为例,与上述方法一样,只要在“粘贴函数”对话框图中,在“Range”项输入“售货员”,在“Criteria”项中输入“″刘芳″”,在“Sum_range”项中输入“数量”。
3. 按商品类别进行汇总
以“茶叶”的销售金额为例,只要在“粘贴函数”对话框图中,在“Range”项输入“类别”,在“Criteria”项中输入“″茶叶″”,在“Sum_range”项中输入“金额”。
4.按一定条件进行汇总
如计算除“矿泉水”之外的货款:在“粘贴函数”对话框图中,在“Range”项输入“类别”,在“Criteria”项中输入“″$#@60;$#@62;矿泉水″”、在“Sum_range”项中输入“金额”。
以上按不同的条件进行了“数量”或“金额”的汇总,如果双击存放“门市部3”金额的单元格,其中的计算公式为:“=SUMIF(门市部,″门市部3″,金额)”,如果需要计算其它门市部的汇总金额,只须把计算公式利用“复制”和“粘贴”命令,复制至相对应的单元格后,把“门市部3”修改为其它门市部即可汇总出其它门市部的金额了。 同样方法,可完成对各“售货员”的汇总、各类商品的汇总。图3是以上各项汇总数据的样表,剩余的各项(如各门市部、各种商品的销售数量)的汇总,大家不妨一试。不难看出,利用函数进行计算时,相对固定的单元格区域命名后,减少了频繁选取单元格区域的次数,给我们操作带来了极大的方便。
三、分类汇总函数(SUBTOTAL)的应用
分类汇总函数(SUBTOTAL)不仅仅是一个求和函数,还能够对给定区域内的数值进行其它计算(见图4),它的语法结构为:
SUBTOTAL(function_num,ref1)
其中的“function_num”是计算类型编号,为一个1到11的数字,它规定所要进行的计算类型,图4为计算类型编号及具体含义;“ref1”为进行汇总数据的单元格区域。
应用举例如下:
1. 计算“门市部2”的“数量”平均值
选定函数后,弹出“粘贴函数”对话框中,在“Function_num”项中输入计算类型“1”,单击“Ref1”右侧的按钮,选取“门市部2”对应的“数量”单元格区域(D6~D9),如图5,按“确定”按钮完成。
2. 计算“门市部4”中的数量之和
与计算“门市部2”的“数量”平均值相似,计算类型(“Function_num”)为“9”,汇总单元格区域(“Ref1”)为“D14:D17”。
3. 计算“门市部2”的商品“类别”数目
与上例相似的操作,计算类型(“Function_num”)为“2”,汇总单元格区域为“C6:C9”。
4. 计算最大的销售数量
计算类型(“Function_num”)为“4”,汇总单元格区域(“Ref1”)为“D2:D17”。
5. 计算 “门市部2”中的最便宜的单价
计算类型(“Function_num”)为“5”,汇总单元格区域(“Ref1”)为“E6:E9”。
分类汇总函数的应用是十分灵活的,这是它与使用菜单中“数据/分类汇总”命令的最大差别,如果
应用菜单中的分类汇总命令,往往是对于有标题的某个区域而进行的分类汇总,这样的应用有时缺乏必要的灵活性,不利于实际中的灵活运用,所以应该学会利用分类汇总函数进行分类汇总,这在我们的实际工作中是非常有用的。
总结:对指定条件的区域进行汇总和分类汇总,这是我们在实际工作中经常遇到的,利用总计函数(SUMIF)和分类汇总函数(SUBTOTAL)一般就能够处理这些工作,而且具有比较强的灵活性。
说明:本文转自电脑报电子版,未将实例图片加上,若有不明白的地方,请参照电脑报原文。
12、IF函数
函数名称:IF
主要功能:根据对指定条件的逻辑判断的真假结果,返回相对应的内容。
使用格式:=IF(Logical,Value_if_true,Value_if_false)
参数说明:Logical代表逻辑判断表达式;Value_if_true表示当判断条件为逻辑“真(TRUE)”时的显示内容,如果忽略返回“TRUE”;Value_if_false表示当判断条件为逻辑“假(FALSE)”时的显示内容,如果忽略返回“FALSE”。
应用举例:在C29单元格中输入公式:=IF(C26>=18,"符合要求","不符合要求"),确信以后,如果C 26单元格中的数值大于或等于18,则C29单元格显示“符合要求”字样,反之显示“不符合要求”字样。
特别提醒:本文中类似“在C29单元格中输入公式”中指定的单元格,读者在使用时,并不需要受其约束,此处只是配合本文所附的实例需要而给出的相应单元格,具体请大家参考所附的实例文件。
excel 公式:COUNTIF函数常规用法
一、求各种类型单元格的个数
(1) 求真空单元格单个数: =COUNTIF(data,"=")
(2) 真空+假空单元格个数: =COUNTIF(data,"") 相当于countblank()函数
(3) 非真空单元格个数: =COUNTIF(data,"") 相当于counta()函数
(4) 文本型单元格个数: =COUNTIF(data,"*") 假空单元格也是文本型单元格
(5) 区域内所有单元格个数: =COUNTIF(data,"""")
(6) 逻辑值为TRUE 的单元格数量 =COUNTIF(data,TRUE)
小说明:
EXCEL 单元格内数据主要有以下几类:数值型,文本型,逻辑型,错误值型。其中时间类型也是一种特殊的数值。文本类型的数字是文本型。
空单元格:指什么内容也没有的单元格,姑且称之为真空。
假空单元格:指0字符的空文本,一般是由网上下载来的或公式得来的,姑且称之为假空。
date 指单元格区域,该参数不能是数组
二、求>
(1) 大于50 =COUNTIF(data,">50")
(2) 等于50 =COUNTIF(data,50)
(3) 小于50 =COUNTIF(data,"
(4) 大于或等于50 =COUNTIF(data,">=50")
(5) 小于或等于50 =COUNTIF(data,"
(6) 大于E5单元格的值 =COUNTIF(data,">"&$E$5)
(7) 等于E5单元格的值 =COUNTIF(data,$E$5)
(8) 小于E5单元格的值 =COUNTIF(data,"
(9) 大于或等于E5单元格的值 =COUNTIF(data,">="&$E$5)
(10) 小于或等于E5单元格的值 =COUNTIF(data,"
三、等于或包含某N 个特定字符的单元格个数
(1) 两个字符 =COUNTIF(data,"??")
(2) 两个字符并且第2个是B =COUNTIF(data,"?B")
(3) 包含B =COUNTIF(data,"*B*")
(4) 第2个字符是B =COUNTIF(data,"?B*")
(5) 等于“你好” =COUNTIF(data,"你好")
(6) 包含D3单元格的内容 =COUNTIF(data,"*"&D3&"*")
(7) 第2字是D3单元格的内容 =COUNTIF(data,"?"&D3&"*")
注:countif()函数对英文字母不区分大小写,通配符只对文本有效
四、两个条件求个数
(1) >10并且")*{1,-1})
(2) >=10并且=")*{1,-1})
(3) >=10并且=10",">15"})*{1,-1})
(4) >10并且10",">=15"})*{1,-1})
注:一般多条件计数使用SUMPRODUCT 函数,以上方法较少使用,仅供参考。
补充:三个区域计数:
三个区域中>=60 =SUM(COUNTIF(INDIRECT({"a46:a48","b48:b50","c47:c48"}),">=60"))
五、各种特殊统计要求的计算 A2:A32 为存放数据的区域
(1)非空文本(仅包括可键入文本) =COUNTIF(A2:A32,">=!")
(2)所有非空文本 =COUNTIF(A2:A32,">=!")+COUNTIF(A2:A32,">="&CHAR(1))-COUNTIF(A2:A32,">= ") 或 {=SUM(COUNTIF(A2:A32,">=")*{1,-1})+COUNTIF(A2:A32,">="&CHAR(1))}
(3)全部可见单元格 {=SUM(N(IF(ISERROR(A2:A32),1,SUBSTITUTE(A2:A32," ",""))""))}
(4)有效可见单元格
=COUNTIF(A2:A32,">=!")+COUNTIF(A2:A32,">="&CHAR(1))-COUNTIF(A2:A32,">=
")+COUNT(A2:A32)
(5)全部不见单元格(真空+空格+空文本)
=COUNTIF(A2:A32,"")-COUNTIF(A2:A32,">=!")+COUNTIF(A2:A32,">= ")
(6)空格 =COUNTIF(A2:A32,">= ")-COUNTIF(A2:A32,">=!")
(7)空文本"" =COUNTIF(A2:A32,"")-COUNTIF(A2:A32,"=")
(8)逻辑与错误 =COUNTIF(A2:A32,"")-COUNTIF(A2:A32,"*")-COUNT(A2:A32)
运用Excel 三大条件函数(if,sumif,countif)解决实际问题
2009-08-16 02:55
秋尽冬至,又到一年年终时。在工作中,数据的运算量和汇总的操作一下比平时多了不少。众所周知,在Excel 中可以对数据进行各种不同的运算和汇总,今天我向大家介绍与条件相关的函数三兄弟,分别是“COUNTIF”、“SUMIF”和“IF”函数。他们有一个共同的特点——都姓字符“IF”。
大兄弟:COUNTIF函数(计数求和)
COUNT 函数,顾名思义是用来计数的,统计所选择区域的数值型单元格个数。COUNTIF 是COUNT 函数的引伸与拓展,在计数时加上先前条件,只有符合计数的条件才进行统计计算。比如,从员工信息表中,计算出有多少人的年龄大于35岁。
下面我们来看一个典型的分类计数汇总的例子。这里有一张销售流水记录表,每名销售人员累计做了多少“销售订单个数”呢?
大兄弟COUNTIF 正常工作需要两个参数——条件区域(本例为左侧表中“销售人员”一列)和计数条件(本例为右侧表中的人员姓名)。要计算第一位销售人员的“订单数”,很简单,输入函数公式 “=COUNTIF($C$2:$C$16,E2)”即可(见图1)。
二兄弟:SUMIF函数(条件求和)
SUM 函数的作用是对数据求和,而SUMIF 对它进行了引伸和拓展,比如计算“金额”在1元以上的数据总和、按照人员或产品分类计算数据总和等等。它有3个参数,分别是条件区域、判断条件、实际的求和区域(如果它与“条件区域”是一个区域,就可省略)。
在上例中,计算每位“销售人员”的订单总金额,就要使用SUMIF 函数来协助了。如果要计算每个人的销售订单总金额,把左侧表的“销售人员”一列当作“条件区域”,把右侧表的每个名单当作求和“条件”,把左侧表的每笔“订单金额”当作“实际求和区域”,在G2单元格中输入数据计算公式 “=SUMIF($C$2:$C$16,E2,$B$2:$B$16)”(见图2),第1名销售人员的“订单总额”就瞬间产生了。
小提示:
在本例的COUNTIF 函数和SUMIF 函数中,由于“销售人员”区域与“订单总额”区域都是固定的,所以在函数中引用这两列地址时,要使用“绝对地址”,也就是在地址前添加“$”符号。
三兄弟:IF函数
逻辑高手IF 函数是一个条件函数,它可以通过设置的条件进行逻辑判断。
如果在刚才的数据汇总表中再添加一列“销售奖金”数据,“销售奖金”发放的方法是:如果某个人的订单总额大于¥1500,000,那么“奖金”数用总额×5%,否则“奖金”就用总额×3%。所以,第1位销售人员“销售奖金”的计算公式应为“=IF(G2>1500000,G2*0.05,G2*0.03)”,如图3所示。
结合刚才的知识,推测一下这个公式中3个参数的涵义吧。“G2>1500000”是IF 函数的判断条件,“G2*0.05”是条件成立的操作,“G2*0.03”是条件不成立的操作。
名师点睛:
*数据的分类汇总是Excel 最常见的应用。分类汇总的方法很多,包括使用函数和公式。设置的条件可看作是分类的依据,用“COUNTIF函数”进行分类计数汇总,用“SUMIF函数”进行分类求和汇总,非常方便。
*IF函数的作用是根据判断条件的真假,自动进行分支操作。比如根据身份证号码的奇偶来判断性别,根据绩效数据来填写成绩等等。在实际应用时,一个非常实用的应用是:把IF 函数的“真”或“假”参数嵌套成另一个IF 函数,实现多种分支操作。如2个IF 函数的嵌套可写成“=IF(条件,真,IF (条件,真,假))”,这样一来就可以实现3个分支判断了(在Excel 中,最多是7层函数嵌套)。
*重复数据的筛选问题常常让我们感到非常棘手。COUNTIF 函数除了可以实现分类计数汇总外,它和IF 函数配合,还可以实现对重复数据的标识与筛选,从而将1列中的重复数据删除。在如下图4所示的案例中,使用了公式“=IF(COUNTIF($C$1:C1,C1)>1,”1”,”0”)”为重复数据的后面添加了标识“1”,为不重复数的后面添加了标识“0”。在公式中,COUNTIF是条件计数,可利用它统计出从这列的第1个数据起,某个数出现了几次,再用IF 函数判断,若出现2次以上就添加“1”,若出现1次则就添加“0”。最后用Excel 中的自动筛选功能,将所有标识为“1”的数据行删除,就能把重复数据统统清理掉了。
与“IF”相关的函数三兄弟,不但为运算添加了“条件”,而且为我们打通了很多解决问题的道路,只要我们肯用心发掘,一定还能够找到更多的问题解决之道。
Excel 中countif 函数用法 2008-11-22 21:37 语法
COUNTIF(range,criteria)
Range 为需要计算其中满足条件的单元格数目的单元格区域。
Criteria 为确定哪些单元格将被计算在内的条件,其形式可以为数字、表达式、单元格引用或文本。例如,条件可以表示为 32、"32"、">32" 、"apples" 或 B4。
说明
Microsoft Excel 还提供了其他一些函数,它们可根据条件来分析数据。
若要计算基于一个文本字符串或某范围内的一个数值的总和,可使用 SUMIF 工作表函数。 若要使公式返回两个基于条件的值之一,例如某指定销售金额的销售红利,可使用 IF 工作表函数。
若要计算空或非空单元格的个数,可使用 COUNTA 和 COUNTBLANK 函数。
示例 1:通用 COUNTIF 公式
如果您将示例复制到空白工作表中,可能会更易于理解该示例。 A B
1 数据 数据 2 apples 32 3 oranges 54 4 peaches 75 5 apples 86
公式 说明(结果)
=COUNTIF(A2:A5,"apples") 计算第一列中苹果所在单元格的个数 (2) =COUNTIF(A2:A5,A4) 计算第一列中桃所在单元格的个数 (2)
=COUNTIF(A2:A5,A3)+COUNTIF(A2:A5,A2) 计算第一列中柑桔和苹果所在单元格的个数 (3) =COUNTIF(B2:B5,">55") 计算第二列中值大于 55 的单元格个数 (2) =COUNTIF(B2:B5,""&B4) 计算第二列中值不等于 75 的单元格个数 (2)
=COUNTIF(B2:B5,">=32")-COUNTIF(B2:B5,">85") 计算第二列中值大于或等于 32 且小于或等于 85 的单元格个数 (3) 计算80到89之间的人数
=countif(B1:B10,">=80")-countif(B1:B10,">90")
假设B1:B10为你的数据区域.
2009-11-08 12:20
Excel中能熟练地掌握函数的技巧,在水文日常工作中能达到事半功倍的效果。例如:要计算A1:An(定义:data)区域中非零的单元格的平均值,可在单元格中输入
=sum(data)/countif(data, "0")。下面具体介绍Countif()函数的高级技巧如下:
一、求各种类型单元格的个数 所求类型单元格 真空单元格 真空+假空单元格
非真空单元格 文本型单元格 区域内所有单元格
数字型单元格
公式
=COUNTIF(data1,"=") =COUNTIF(data1,"") =COUNTIF(data1,"") =COUNTIF(data1,"*") =COUNTIF(data1,"""") =COUNT(data1)
说明
相当于countblank()函数 相当于counta()函数
假空单元格也是文本型单元格
不是countif(),这里顺便点一下。
备注:data1为用户定义单元格区域,如用户把a1:d50区域定义为data1,以下data2、data3、data4、data5类同data1,也为用户定义的单元格区域。
二、求大于或小于等于某个值的单元格个数 所求内容 大于50
公式
=COUNTIF(data2,">50")
等于50 小于50
大于或等于50 小于或等于50
大于E21单元格的值 等于E21单元格的值 小于E21单元格的值
大于或等于E21单元格的值 小于或等于E21单元格的值 =COUNTIF(data2,50) =COUNTIF(data2,"=50") =COUNTIF(data2,""&$E$21) =COUNTIF(data2,$E$21) =COUNTIF(data2,"="&$E$21) =COUNTIF(data2,"
三、求等于或包含某N 个特定字符的单元格个数
所求内容 公式 两个字符 =COUNTIF(data3,"??") 两个字符并且第2个是B =COUNTIF(data3,"?B") 包含B =COUNTIF(data3,"*B*") 第2个字符是B =COUNTIF(data3,"?B*") 等于“你好” =COUNTIF(data3,"你好") 包含D38单元格的内容 =COUNTIF(data3,"*"&D38&"*") 第2字是D38单元格的内容 =COUNTIF(data3,"?"&D38&"*") 备注:countif()函数对英文字母不区分大小写 四、不连续区域求个数 所求内容 三个区域中>=60
三个区域中=70
三个区域中
公式
=SUM(COUNTIF(INDIRECT({"a1:a10","b2:b20","c3:c30"}),">=60")) =SUM(COUNTIF(INDIRECT({"a1:a10","b2:b20","c3:c30"}),70)) =SUM(COUNTIF(INDIRECT({"a1:a10","b2:b20","c3:c30"}),"
五、两个条件求个数 所求内容 >10并且=10并且=10并且10并且10并且
六、数据的有效性验证
公式
=SUM(COUNTIF(data4,">")*{1,-1}) =SUM(COUNTIF(data4,">=")*{1,-1}) =SUM(COUNTIF(data4,{">=10",">15"})*{1,-1}) =SUM(COUNTIF(data4,{">10",">=15"})*{1,-1}) =COUNTIF(data4,">10")-COUNTIF(data4,">15")
首先,选择要设置有效性验证区域(如:A1:A100,定义为:data5)中的任一单元格(假设为:A1),在excel 工作表中,用鼠标依次点击菜单栏数据→有效性菜单命令,打开“数据有效性”对话框,在“允许”下拉按钮中设置有效性条件为“自定义”,在“公式”框中输入 =COUNTIF(data5,A1)
关于=COUNTIF(F6:N6,"*")的相关问题:本人在用到公式=COUNTIF(F6:N6,"*")时,出现错误,我在所选的区域内(有M、#、*、和数字1、0),在用公式求*个数时,所得个数为非数字相加之和,而分别求M、#、*、1、0个数时得出的个数是正确的,同样的公式为什么求出不同的结果,很是郁闷,请各位帮忙!! 本来想把表考上,但考不上来。
"*"代表除数字外的任何符号,包括两个以上的符号、字符如“#”、“#¥”、“#222”、“B1”、以及以文本方式出现的数码“123”等的通配符,但不代表数字,包括以1.00E+12这样的方式表示的数字;所以解决与*号匹配的问题时,要在*号前加~符号,即“~*”仅代表*号。公式改为 =COUNTIF(F6:N6,"~*")即可。
[Excel数据分类汇总满足多种数据整理需求] excel怎么分类汇总相关文章: