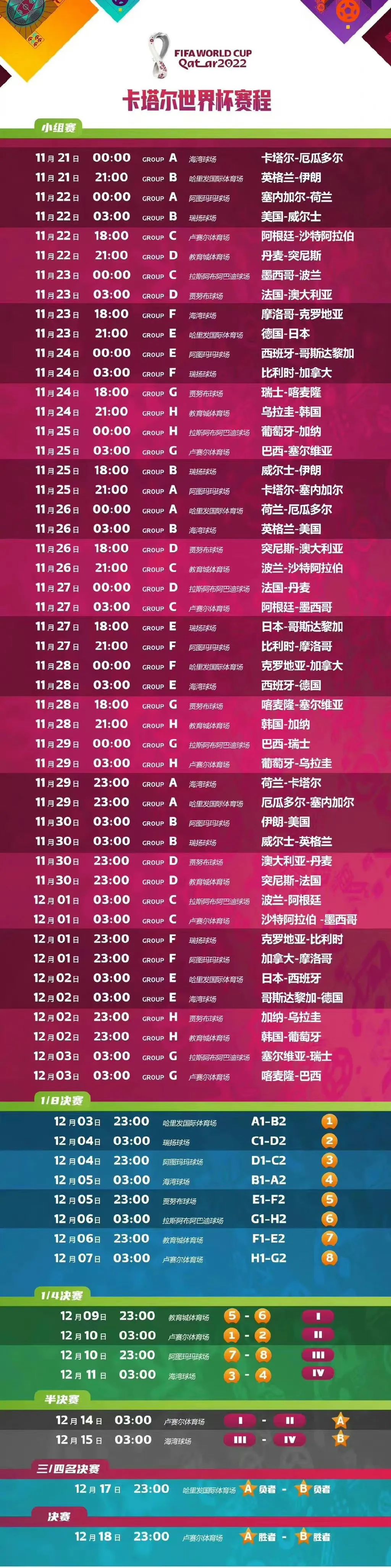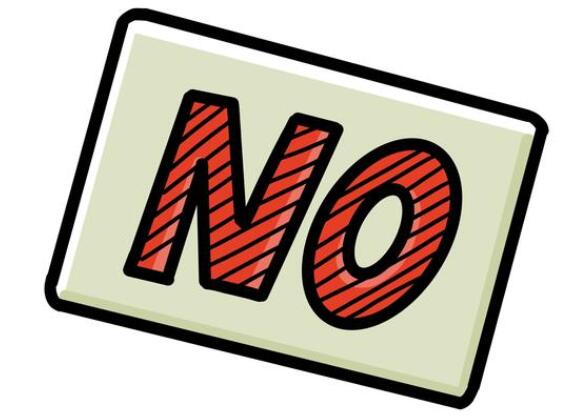文章目录
一、什么是Miracast?
二、主流的无线投屏技术有哪些特点?
三、如何查看自己的win10电脑是否支持Miracast无线投屏功能?
四、win10电脑如何使用Miracast无线投屏功能?
五、手机投屏win10电脑失败的解决方案
六、电脑不支持Miracast如何实现多屏互动?
一、什么是Miracast?
Miracast是由Wi-Fi联盟于2012年所制定,以Wi-Fi直连(Wi-FiDirect)为基础的无线显示标准。支持此标准的3C设备(如智能手机、电视、投影、电脑等)可透过无线方式分享视频画面,也就是说在此技术下,手机可以在不借助任何连接线的情况下实现与电视、电脑等大屏设备的画面投屏。
二、主流的无线投屏技术有哪些特点?
三种主流的无线投屏技术分别是AirPlay、DLNA、Miracast。
投屏技术 主要特点
DLNA 索尼、英特尔、微软等发起的一套PC、移动设备之间互联互通的协议,几乎是最常见的无线投屏技术,一般只可投屏图片和视频。
Miracast Wi-Fi联盟以Wi-Fi直连(Wi-FiDirect)为基础的无线显示标准,同样具备类似AirPlay镜像功能,可将手机屏幕画面无线传输到大屏设备上。
AirPlay 苹果开发的无线投屏技术,可通过AirPlay镜像功能将Phone、iPad的实时画面投屏到大屏上面,而不只局限于图片和视频的多屏互动。
三、如何查看自己的win10电脑是否支持Miracast无线投屏功能?
方法一:
①通过window+R快捷键运行dxdiag.exe。
在这里插入图片描述
②等待DirectX诊断工具检测完毕,点击保存所有信息。
在这里插入图片描述
③通过记事本打开刚才保存的DxDiag.txt,查找有关Miracast的信息。
在这里插入图片描述
【NotAvailable】表示不支持,【Available,withHDCP】表示支持。
④继续查看网卡驱动和显卡驱动是否支持。
【Supported】表示支持;
【NotSupportedbyWiFidriver】表示无线网卡驱动不支持,此时升级无线网卡驱动即可。
【NotSupportedbyGraphicsdriver】表示显卡驱动不支持,此时升级显卡驱动即可,若独立显卡和集成显卡有一个不支持,选择使用支持的显卡即可。
PS:关于升级驱动的方法,既可通过驱动精灵等软件进行升级,也可通过设备管理器点击鼠标右键更新对应的驱动程序。
在这里插入图片描述
方法二:
①通过window+R快捷键运行cmd命令行窗口。
②输入命令“netshwlanshowdrivers”。
③查看是否支持无线显示器。
在这里插入图片描述
方法三:
通过设置->系统->投影到此电脑查看是否支持Miracast无线投屏。(此时不支持原因有两种,一是设备本身不支持,二是驱动程序不支持。若想要进一步检测可通过上述方法一、二进行查看。)
在这里插入图片描述
四、win10电脑如何使用Miracast无线投屏功能?
前提条件:想要实现投屏互动的两个设备需要连接同一WiFi。
1.进入设置->系统->投影到此电脑进行相关配置。(也可以直接搜索投影到此电脑或是点击桌面下方任务栏左下角的连接->投影到此电脑进入。)
在这里插入图片描述
所有位置都可用
每次请求连接时(建议)
另外还可根据个人需求设置连接电源/输入PIN配对才可连接投屏
在这里插入图片描述
2.点击桌面下方任务栏左下角的连接进行搜索设备。(若要使用智能手机投屏电脑,则在手机端开启无线投屏功能搜索要连接的电脑设备。华为/荣耀的叫无线投屏,小米的叫无线显示,其他的手机设备可搜索“无线“查找并开启相应的功能。)图为华为手机无线投屏功能
在这里插入图片描述
3.选中要投屏的设备进行连接,此时被投屏设备会收到一条请求连接的申请“是否允许XXX在此处投影?”,点击【是】即可开始建立投屏连接。(若被投屏设备设置了需要输入PIN才能连接,则要求输入PIN。)
4.等待片刻后即可成功建立连接开启投屏之旅。
在这里插入图片描述
五、手机投屏win10电脑失败的解决方案
1.查看手机和电脑是否连接了同一WiFi,注意WiFi的频率要一致,均为2.4GHz或5GHz。若发现不一致,连接到同一WiFi下再次尝试投屏即可。
①手机端点击设置->无线网络->所连接的WiFi即可查看WiFi频率。
在这里插入图片描述
②电脑端点击任务栏右下角的WiFi图标->属性进行查看。
在这里插入图片描述
2.查看电脑是否设置了接通电源才可发现此电脑并进行投影。
设置->系统->投影到此电脑
直接搜索”投影到此电脑“
点击桌面下方任务栏左下角的连接->投影到此电脑
在这里插入图片描述
电脑接通电源或者是关闭该选项再次搜索设备进行投屏即可。
3.查看MicrosoftWi-FiDirectVirtualAdapter是否被禁用。
右键点击任务栏window按钮->设备管理器
右键单击我的电脑->属性->设备管理器
直接搜索"设备管理器"
在这里插入图片描述
在网络适配器中找到"MicrosoftWi-FiDirectVirtualAdapter",右键单击后点击启用设备再次搜索设备进行投屏即可。
4.查看SSDP服务和WMPNetworkSvc服务是否被启用。
在这里插入图片描述
在这里插入图片描述
直接搜索服务,找到对应的服务右键单击后点击启动,再次搜索设备进行投屏即可。
5.若显示投影出现问题,关闭电脑的防火墙即可。
在这里插入图片描述
直接搜索“防火墙”
右键点击任务栏window按钮->设置->网络和Internet->window防火墙
单击任务栏的WiFi或网络按钮->网络和Internet设置->window防火墙
在这里插入图片描述
点击专用网络/公用网络,关闭防火墙,再次搜索设备进行投屏即可。
6.查看显卡/网卡驱动是否支持Miracast。
具体查看方法可参考上文“如何查看自己的win10电脑是否支持Miracast无线投屏功能?”,若驱动不支持升级驱动即可。若电脑配备了集成显卡和独立显卡,两者中有一个不支持,启用支持的显卡进行投屏即可。
六、电脑不支持Miracast如何实现多屏互动?
可通过在电脑和投屏设备中下载投屏软件实现投屏,一般装有的腾讯视频、优酷视频、爱奇艺等也可实现多屏互动。
另外附上几款常见的PC投屏软件:乐播投屏PC版、傲软投屏、蓝莓投屏、海豚星空投屏发送端。
win10下Miracast无线投屏使用教程及异常解决方案(超详细)相关文章: